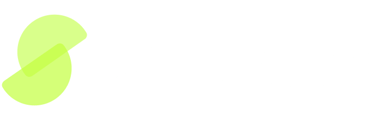Installation and Troubleshooting Guide
How to Install the Word Add-In
- Open Microsoft Word: Start with a document you'd like to review.
- View the Add-In Pane:
- Click the Add-ins button in the toolbar.

- Select More Add-ins at the bottom of the pane.

- Click the Add-ins button in the toolbar.
- Install the Add-In:
- Use the search bar to type "screens". Our add-in should appear at the top of the list.

- Click Add to install.
- Use the search bar to type "screens". Our add-in should appear at the top of the list.
- Sign In:
- Click "Sign In" to sign in or create a free Screens account.

- Select a screen from your account by using the dropdown menu to begin analyzing your document.

- Click "Sign In" to sign in or create a free Screens account.
Don't have a Microsoft Word Account?
Get a free Microsoft Word account here.
Using the Add-In
- Get Screens:
- If your account has no screens, visit the Screens Community to get a free, expert-created screen or simply select the "Community Screens" tab within the add-in and select the applicable category to find relevant screen(s) from the Screens Community.

- If you already have private screens in your Pro account, they should display and update automatically in your Word add-in.
- If your account has no screens, visit the Screens Community to get a free, expert-created screen or simply select the "Community Screens" tab within the add-in and select the applicable category to find relevant screen(s) from the Screens Community.
- Add a Community Screen to Your Add-In:
- When you click Get screen on your chosen screen in the community, it will be automatically added to your Word add-in and should be available immediately.

- When you click Get screen on your chosen screen in the community, it will be automatically added to your Word add-in and should be available immediately.
- Run a Screen:
- Select your screen in the add-in and click Screen Document to start the analysis.

- Select your screen in the add-in and click Screen Document to start the analysis.
Common Issues
- Downloading via Microsoft AppSource:
We've observed several challenges with downloading our add-in through your browser on Microsoft AppSource. This is primarily due to inconsistencies in Microsoft's authentication process, which is beyond our control. Consequently, we advise against using this method for installation. If you encounter difficulties with AppSource, please follow the installation instructions provided earlier in this guide for a more reliable setup experience. - Add-ins Managed by Organization Admin:
In many organizations, software installations, including Word add-ins, are controlled by IT administrators to ensure security and manageability. If you encounter issues installing the add-in, it could be because your organization restricts these actions. Here’s what you can do:
- Contact your IT Administrator: Ask for the necessary permissions to install the add-in or request that they install it for you.
- Request Access: If the add-in is crucial for your work, discuss its benefits with your administrator to facilitate access.